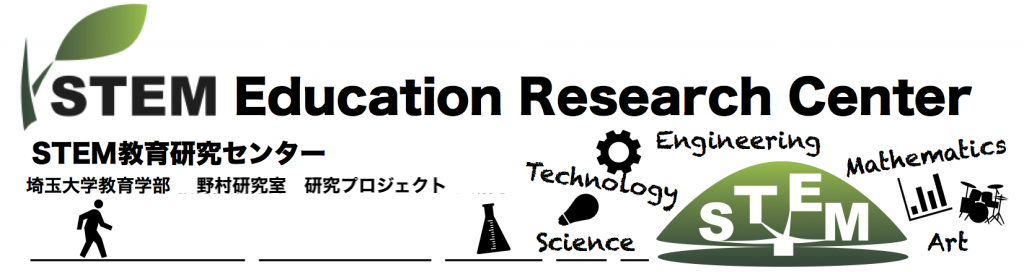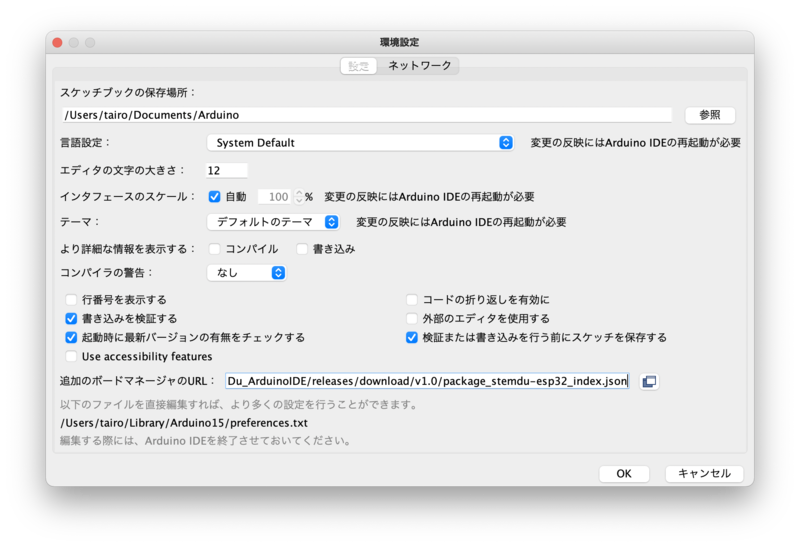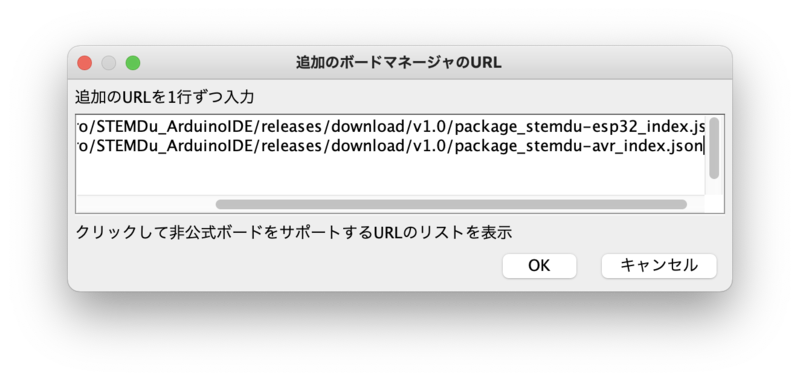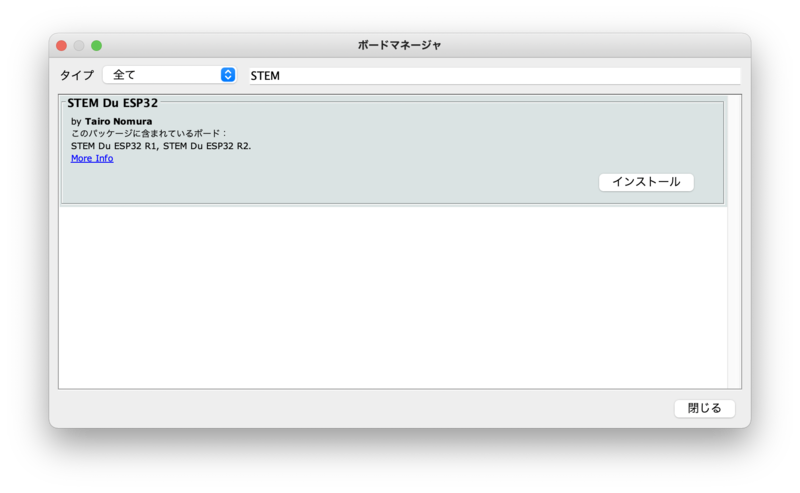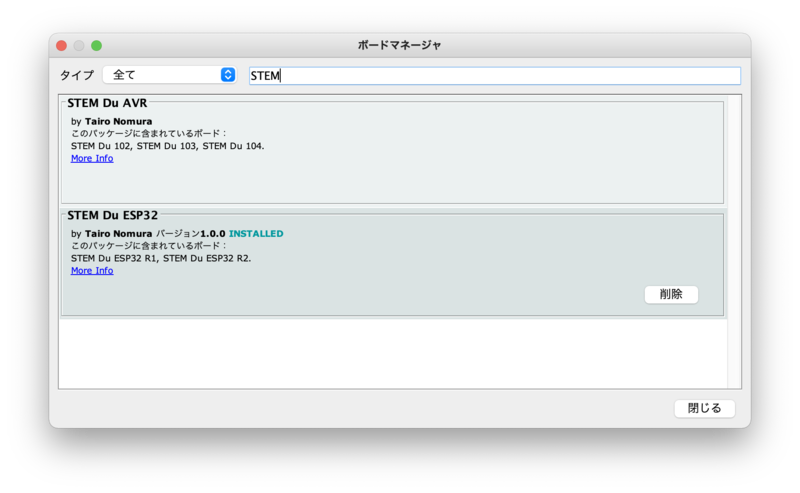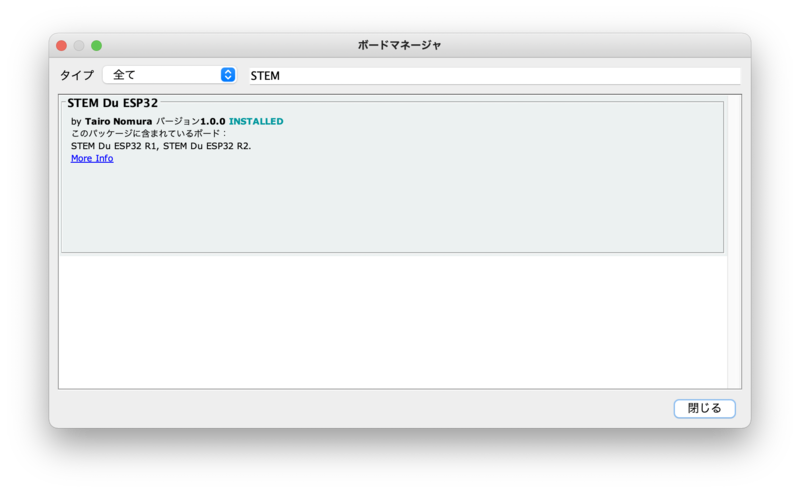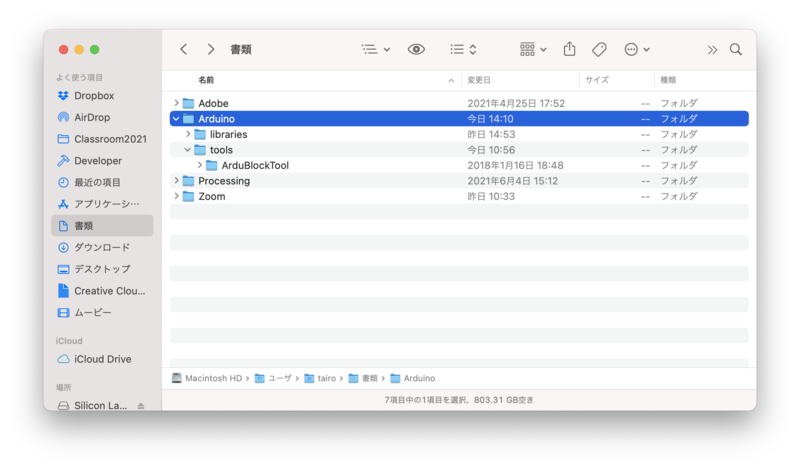STEM Duコントローラのプログラミング環境
STEM Duコントローラをコンピュータと接続してプログラミングできるためには大きく2つの準備が必要です。ステップに分けて説明します。
更新履歴:
2022/5/7 macos monterey (12.3.x) でSTEM Du ESP32をインストールできるようにボードマネジャーからのインストールファイルを更新しました。
2022/1/2 Arduino 1.8.19での動作確認をしました。
2022/1/2 STEM Duライブラリを変更し、MPU6050ライブラリに関連するコードを削除しました。102、103でMPU6050を使う場合は、別途ライブラリをインストールする必要があります。
2021/6/10 104までのコントローラについてボードマネジャからのインストールに対応しました。
2021/6/10 ESP32についてボードマネジャからのインストールに対応しました。
2021/6/9 Apple M1マシンのためのファイルを追加しました。
2021/6/9 最新のArduio 1.8.15での動作確認をしました。
ステップ1:デバイスドライバのインストール
STEM Duコントローラとコンピュータとはシリアル通信(UART通信)という方法で通信をします。しかし,コンピュータには直接シリアル通信(UART通信)ができるポートがないためUSBポートを介してシリアル通信(UART通信)をします。パソコン側でUSBポートを介してシリアル通信(UART通信)できるようにするためには,場合によってはデバイスドライバと呼ばれるソフトウェアをインストールする必要があります。
以下,お使いのコントローラの種類とコンピュータのOSの種類によってインストールの要/不要を確認して,必要な場合にはインストールしてください。
【STEM Du RDC-104までのコントローラの場合】
Windows10およびmacOS:
インストール不要
Windows8以前のパソコン:
インストールが必要です
【STEM Du RDC-ESP32コントローラの場合】
Windows,macOSともに次のデバイスドライバをインストールしてください。
CP210x USB - UART ブリッジ VCP ドライバ
ステップ2:ソフトウェアのインストール
◎Arduino IDE
第37期ロボットと未来研究会用でも使っている最新のソフトウェアのインストール方法です。これまで使っていた方々もこちらの方法でインストールし直すと,最新のプログラミング環境に更新できます。
インストール手順
(1)次のページからArduino 1.8.19をダウンロードしてください。
・Windowsの場合は次のzip形式のファイルをダウンロードしてデスクトップ等適当な場所に展開をして使うのが手軽です。
Windows ZIP file for non admin install
(2)STEM Duコントローラを使うことができるための追加ファイルをインストールします。次の手順で作業を行なってください。
<<ボードマネジャーからのインストール方法>>
1.(1)でインストールしたArduino IDEを起動します。Arduino->Preference(ファイル->環境設定)を開きます。
2.上の図のように「追加のボードマネジャーのURL」の右の欄に、使用するSTEM Duマイコンボードのバージョンに合わせて、次のいずれかのURLをコピー&ペーストします。
【STEM Du RDC-ESP32コントローラの場合】
https://github.com/tairo/STEMDu_ArduinoIDE/releases/download/v1.0/package_stemdu-esp32_index.json
【STEM Du RDC-104までのコントローラの場合】
https://github.com/tairo/STEMDu_ArduinoIDE/releases/download/v1.0/package_stemdu-avr_index.json
2’.もし両方のボード設定を読み込みたい場合には上の図のURLを入力する欄のさらに右側のボタンをクリックして次のパネルに2行に分けて両方をコピー&ペーストすることで、両方のボード設定を3.のボードマネジャーから選べるようになります。
3.「OK」ボタンを押して設定を完了しパネルを閉じたら、メニューのツール->ボード->ボードマネジャーを選択しボードマネジャーパネルを開きます。
4.上の図のように検索キーワードとして「STEM」を入力すると「STEM Du ESP32」というボードが表示されます。それを選択して「インストール」ボタンをクリックするとインストールが開始します。
4’.もし2’.で両方のマイコンボードのバージョンのURLを入力した場合には次のようにバージョン毎に別のボード設定が表示されますので、それぞれ「インストール」ボタンを押してインストールします。
5.インストールが終了すると、次のような画面が表示されます。「閉じる」ボタンをクリックしてボードマネジャーパネルが消えれば、インストール完了です。
(3)関連するライブラリをインストールします。
【STEM Du RDC-ESP32コントローラの場合】
特にありません
【STEM Du RDC-104までのコントローラの場合】
STEM Du RDC-103、-102を使う場合は、次のライブラリを追加でインストールします。ライブラリマネジャー(メニューのスケッチー>ライブラリをインクルードー>ライブラリを管理で開きます)からインストールできます。
なお、 STEM Du AVR、STEM Du ESP32のボードを使う場合、デフォルトで次のライブラリが組み込まれています。
◎ビジュアルプログラミング環境 Ardublock
Ardublockを使うことができるための追加ファイルをインストールします。次の手順で作業を行なってください。
インストール手順
1.次のフォルダがない場合は新規作成をしてください。
Windows:
…\<ユーザ>\ドキュメント\Arduino\tools
macOS:
…/<ユーザ>/書類/Arduino/tools
2.次のファイルをダウンロードしてください。
3.2.でダウンロードしたファイルを展開した上で,その中にあるフォルダを2.で作成したフォルダの下に移動します。その結果次のようになっていることを確認してください。
Windows:
…\<ユーザ>\ドキュメント\Arduino\tools\ArduBlockTool
macOS:
…/<ユーザ>/書類/Arduino/tools/ArduBlockTool
※macOSの場合、以下のようなディレクトリ階層(フォルダ階層)になっていればOKです。
◎Scratch 1.4
こちらからWindows版もしくはmacOS版のScratch1.4 for STEM Duパッケージをダウンロードください。
(注意)macOS 10.15以降では動きません。